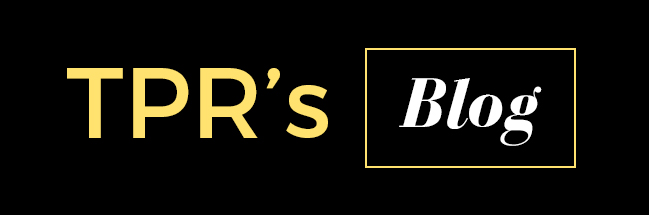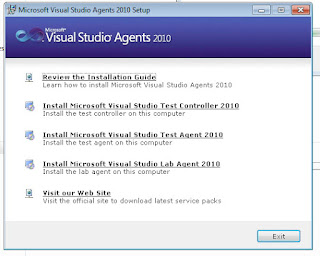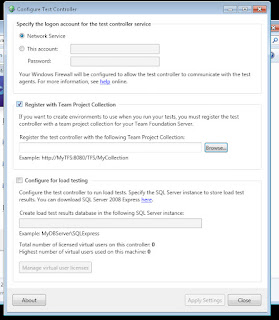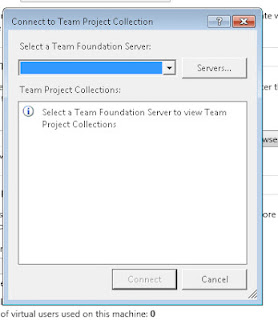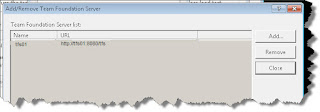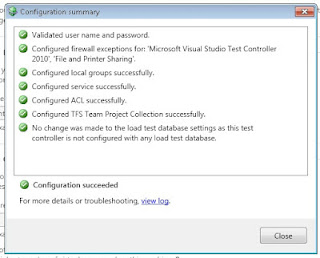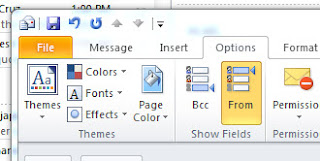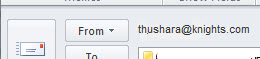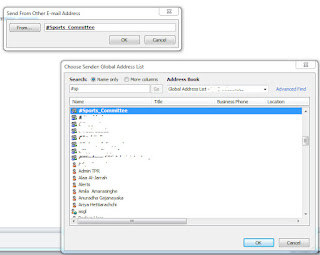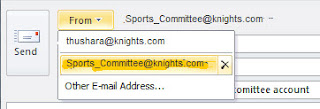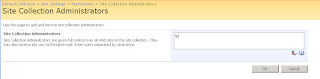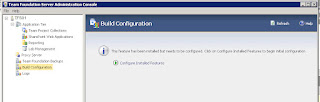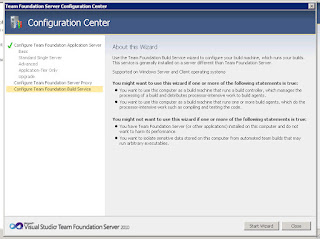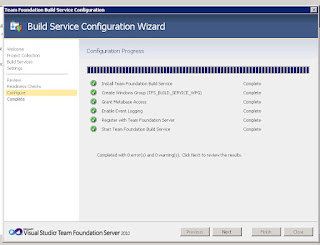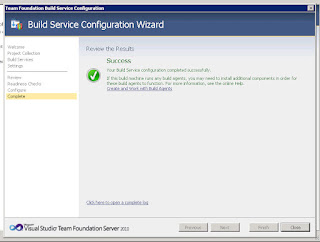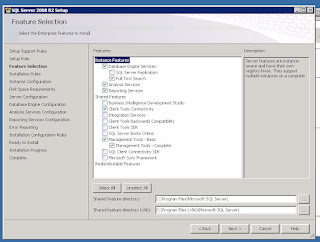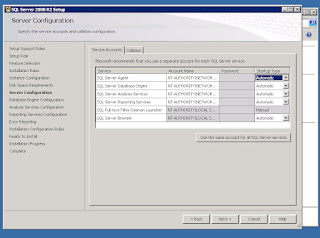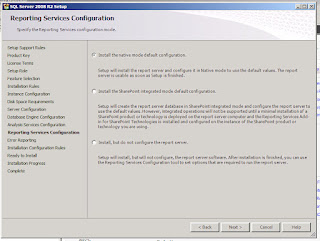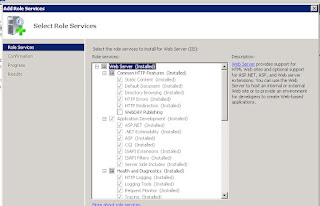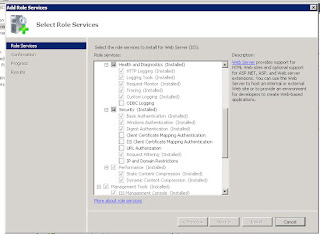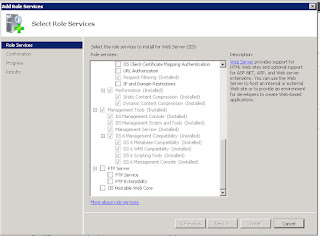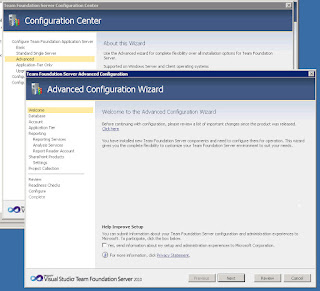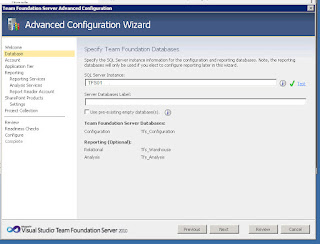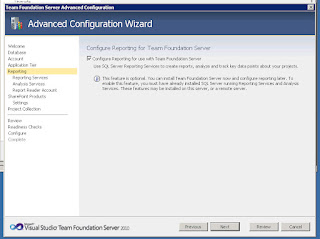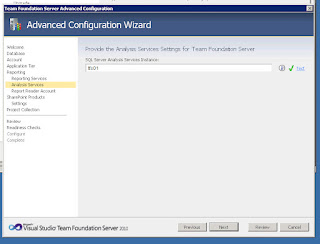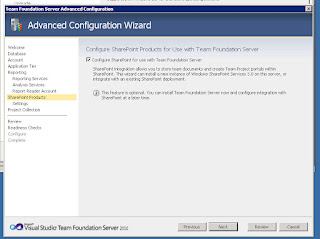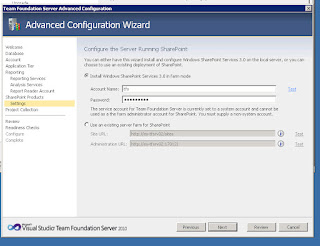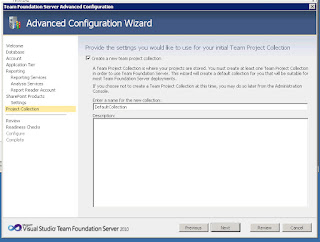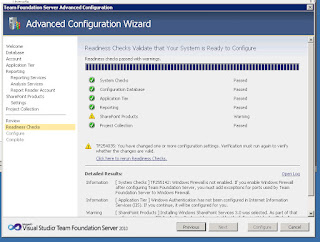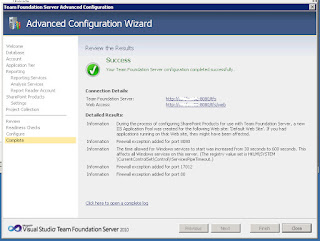This will help to install and Configure Visual Studio Test Controller 2010. To do Automation Testing with visual studio 2010 this is essential.
To work the test Controller You need to install Visual Studio Team Foundation Server 2010 see the my older post how to configure TFS 2010 step by step
01 Installing team Foundation Server 2010 (http://thusharapriyantha.blogspot.com/2012/05/installing-team-foundation-server-2010.html)
02. Configuring Build Configuration (http://thusharapriyantha.blogspot.com/2012/05/configuring-build-configuring-in-team.html#.T7RmgsWbywE)
Steps :
- To start you need the Visual Studio Agent ISO image (http://www.microsoft.com/en-us/download/details.aspx?id=1334)
- After downloading the ISO image mount the DVD. ( Virtual Clone Drive is a good tool for this http://www.slysoft.com/en/virtual-clonedrive.html)
- In the Visual Studio Agent 2010 Screen Install Microsoft Visual Studio Test Controller 2010.
- Select the Microsoft Visual Studio Controller 2010 In the Select features window.
- After the Installation click Configure in the Next window.
- In the Configure Test Controller Window.
- Select the network Services as the account for test controller
- Select register with Team Project Collection. And Click Browse to add the Project collection.
- In The Connect to team foundation server Window Add the TFS 2010 server .
- Click the apply button to Apply the settings.
- Now you have Successfully configured Visual Studio Test Controller.